고정 헤더 영역
상세 컨텐츠
본문
시나리오 : 앱을 출시하기 전 내부 배포용 또는 테스트용도로 Apple의 테스트플라이트(TestFlight)를 씀.
하지만 Firebase App Distribution을 이용해서 "앱의 출시 전 신뢰할 수 있는 테스터에게 배포" 해보록 하자.
[메뉴 -> App Distribution] 클릭하면 TestFlight가 아니더라도 앱을 배포를 할 수 있다고 우리의 맘을 설레게 하는 문구로 환영인사를 하는 파이어베이스 🥰
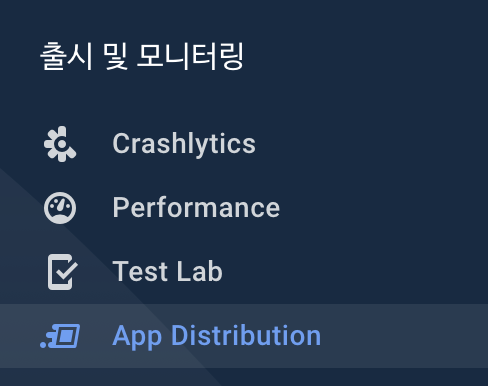
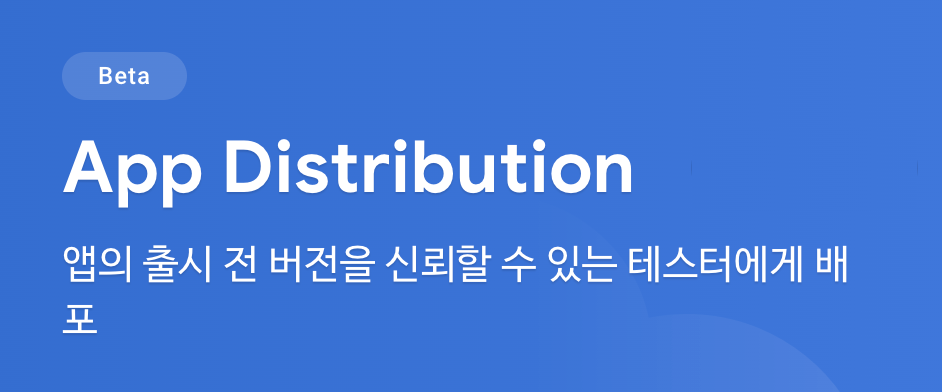
그리고 [시작하기] 버튼을 누르게 되면 이렇게 페이지가 전환된다.
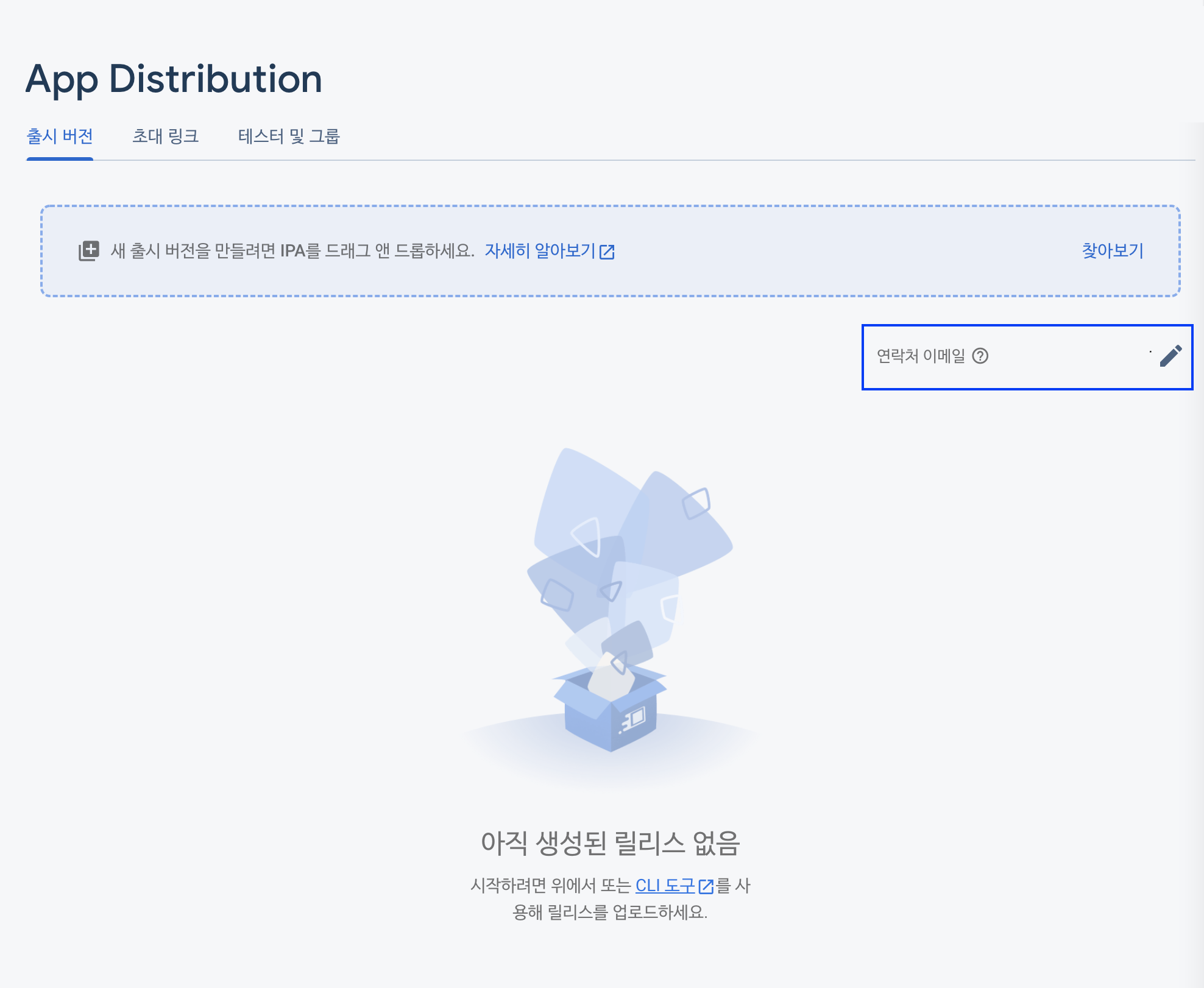
방법은 간단하다.
1. ipa 파일을 추출한다.
2.위의 페이지의 드래그 앤 드롭으로 ipa파일을 업로드한다.
3.테스터를 등록하고
4.출시하면 끄-읏
심플하다면 심플하지만 또 그렇게 심플하지 않은 않은 배포과정을 살펴보자.
1. ipa 파일은 만들어보자.
생각보다 ipa 파일을 추출하는데 생각보다 시간이 꽤 소요된다.
'꽤' 라는 시간은 보통 A-Z까지 15분에서 30분 정도 될 거 같다. (예전에 안드로이드 개발할 때 빌드 시간이 오래 걸려서 빌드 돌려놓고 산책하고 오면 되어 있던 적이 생각남 ㅎ)
테스트플라이트를 통해 배포하는 시간과 비교해 보니 (배포하고 유저에서 푸시 알림 갈 때까지) 평균적으로 비슷한 거 같다.
Xcode에서 [Prodcut -> Archive] 클릭하여 아카이빙시켜준다.
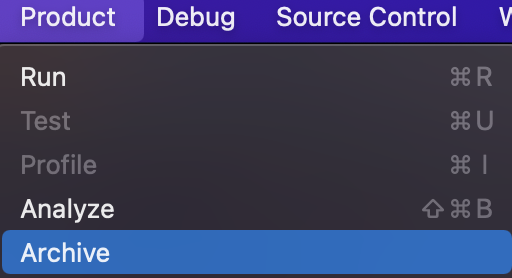
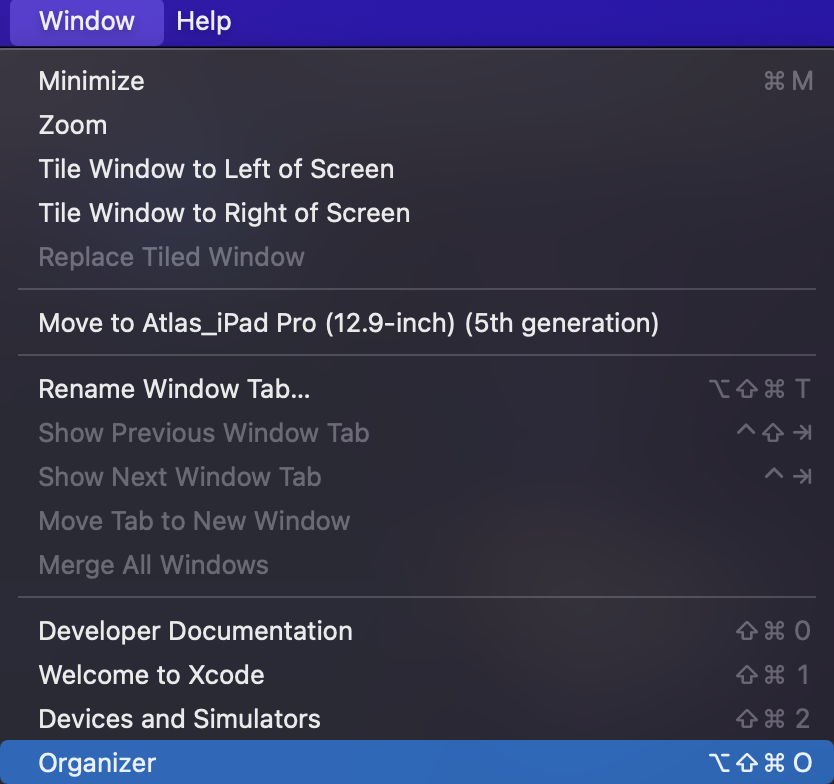
아카이빙이 완료되면 자동으로 Organizer 창이 뜨게 된다.
미리 띄워놓고 싶다면 [Window -> Organizer]를 클릭하면 아래와 같은 창이 뿅! 나온다 😎

이제 ipa를 추출해보자
우측의 파란색으로 되어 있는 [Distribute App]을 클릭하여 [Ad Hoc]을 선택하고 Next!
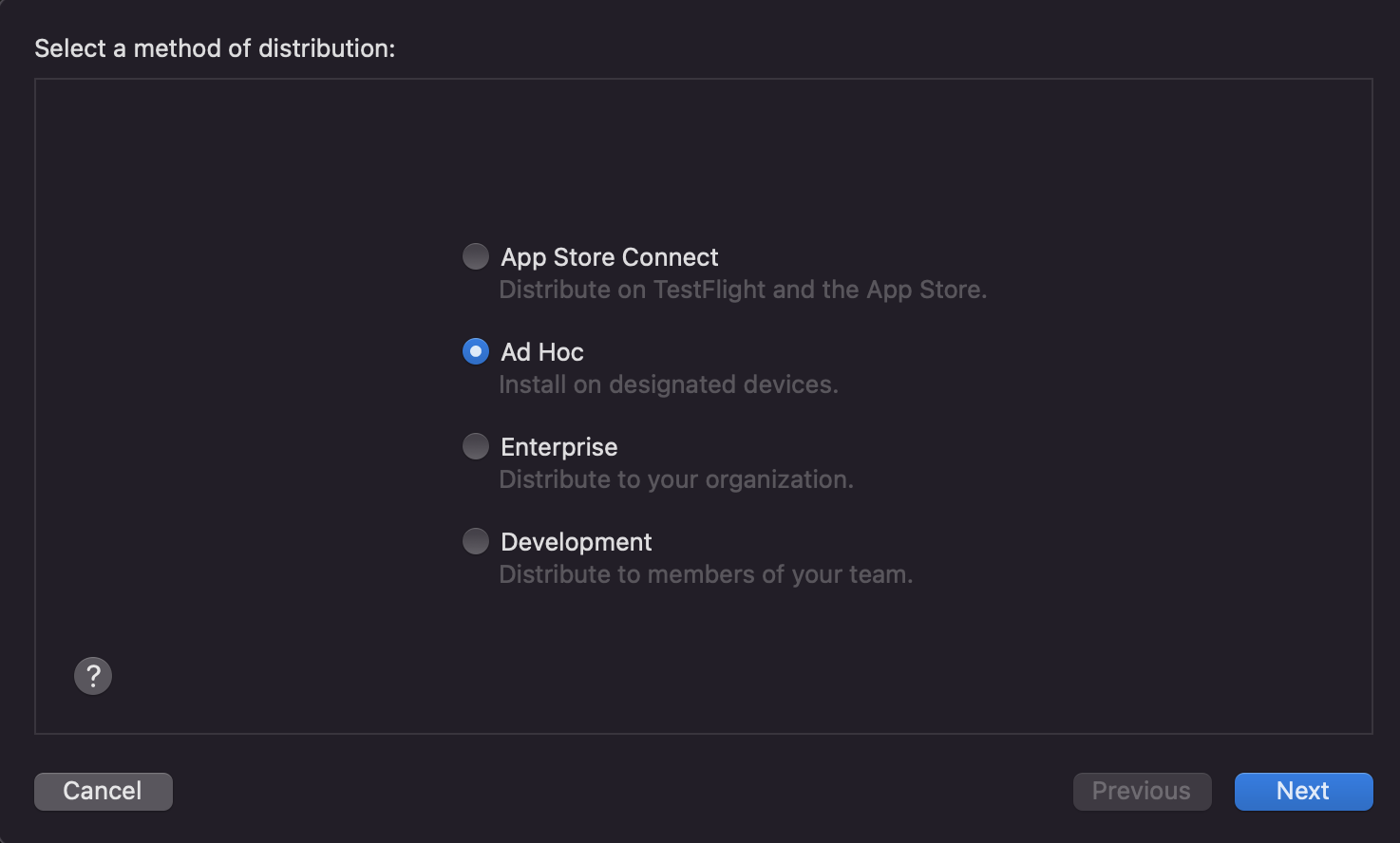
App Thinning은 All compatible device variants를 선택하고 Next!
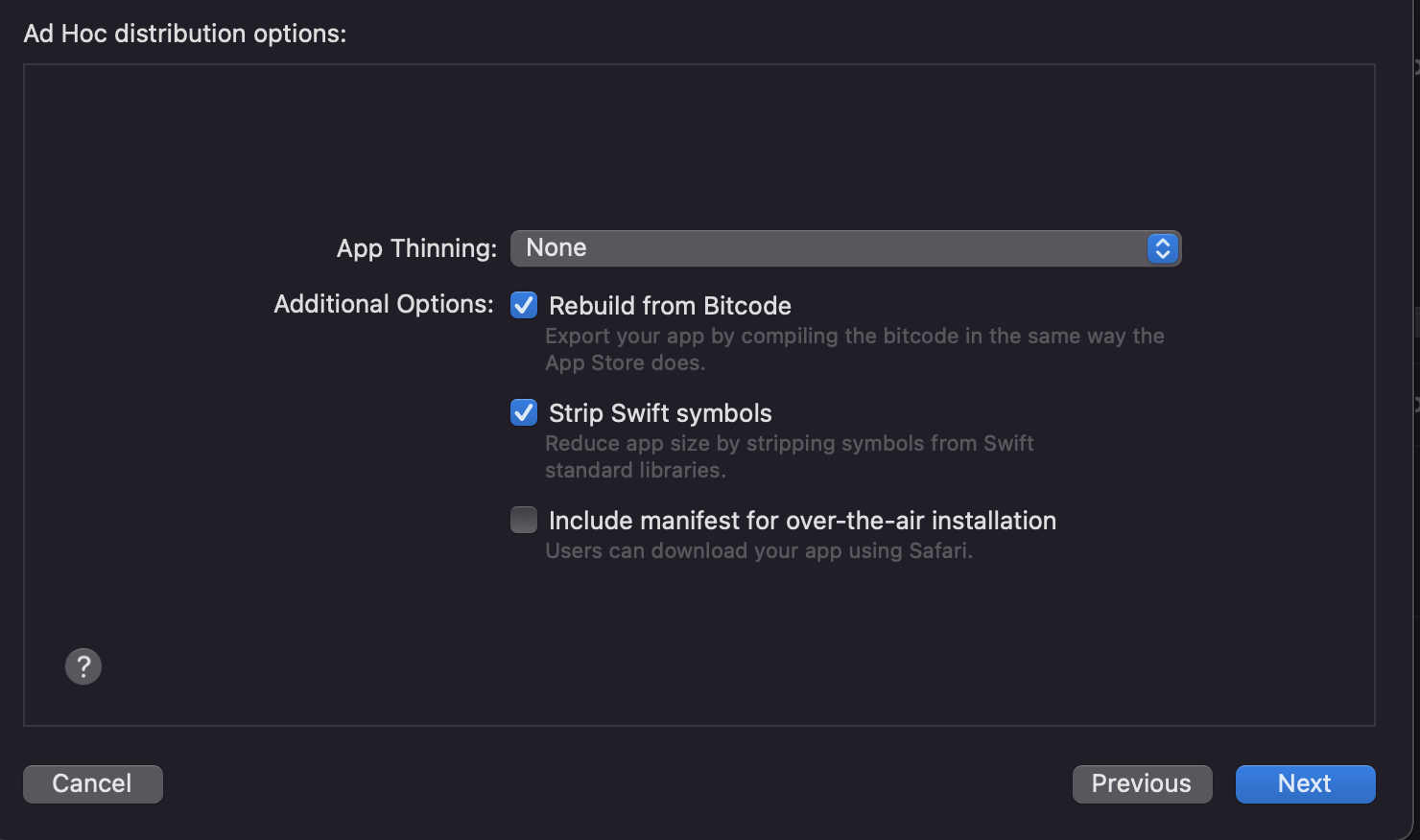
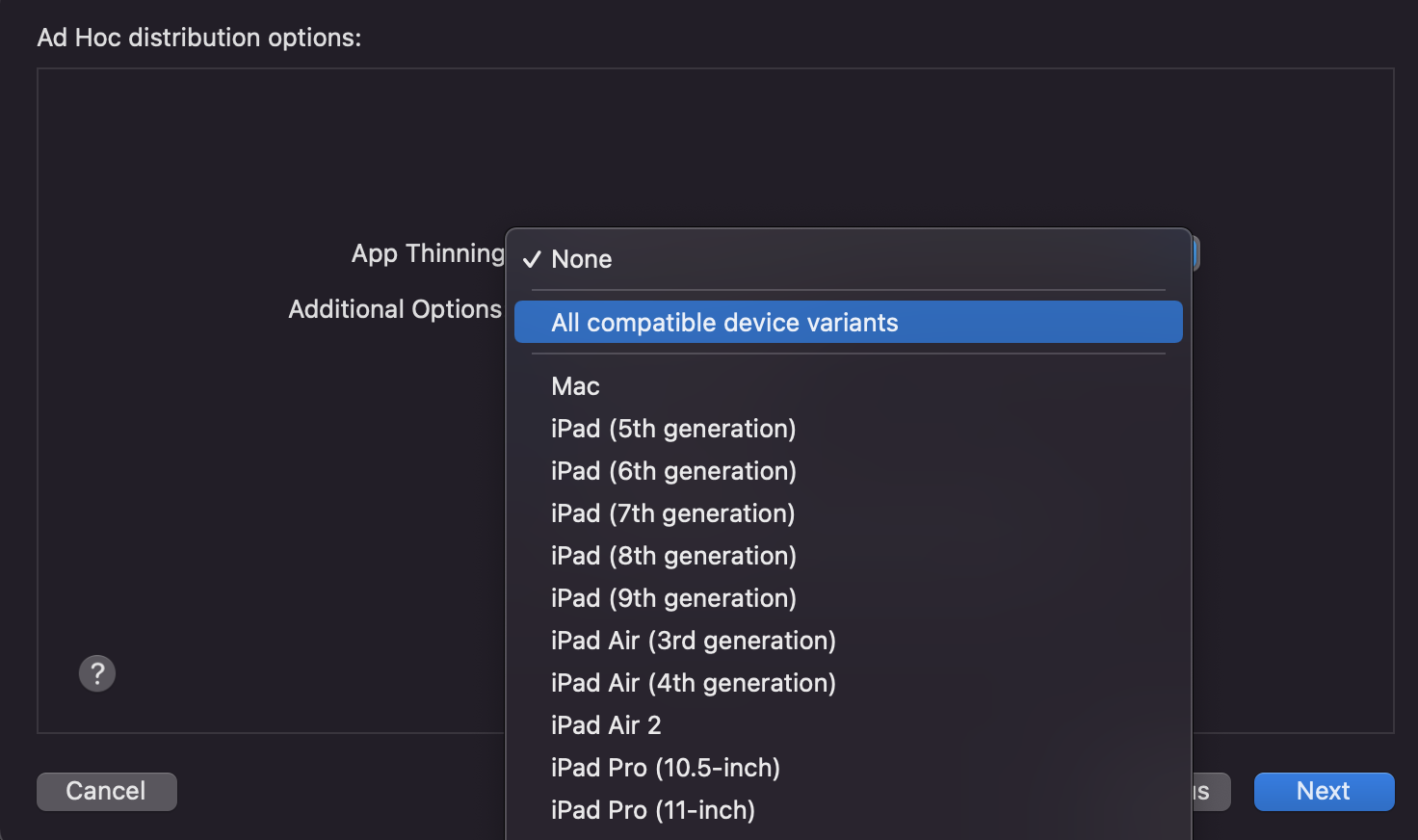
profile을 선택해준다.
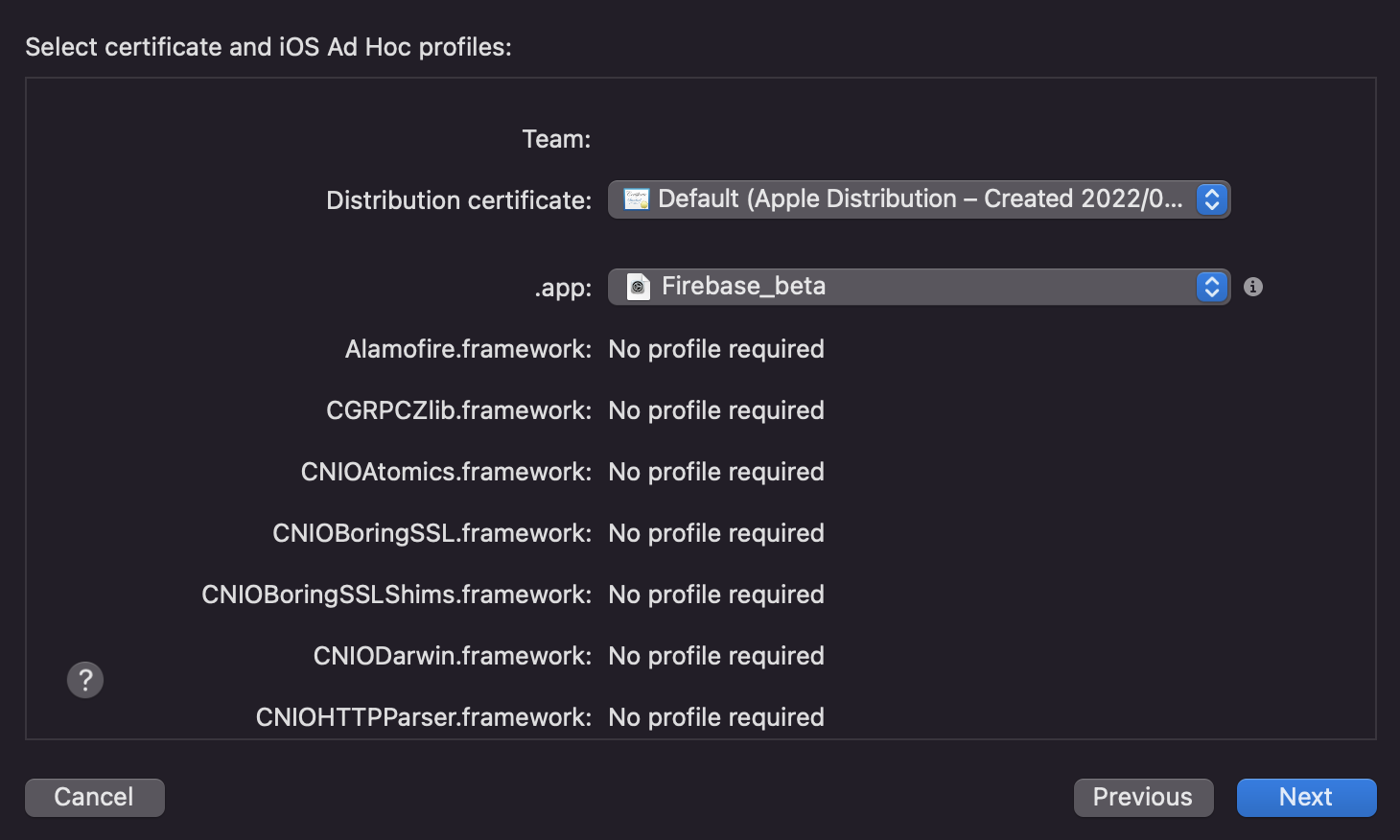
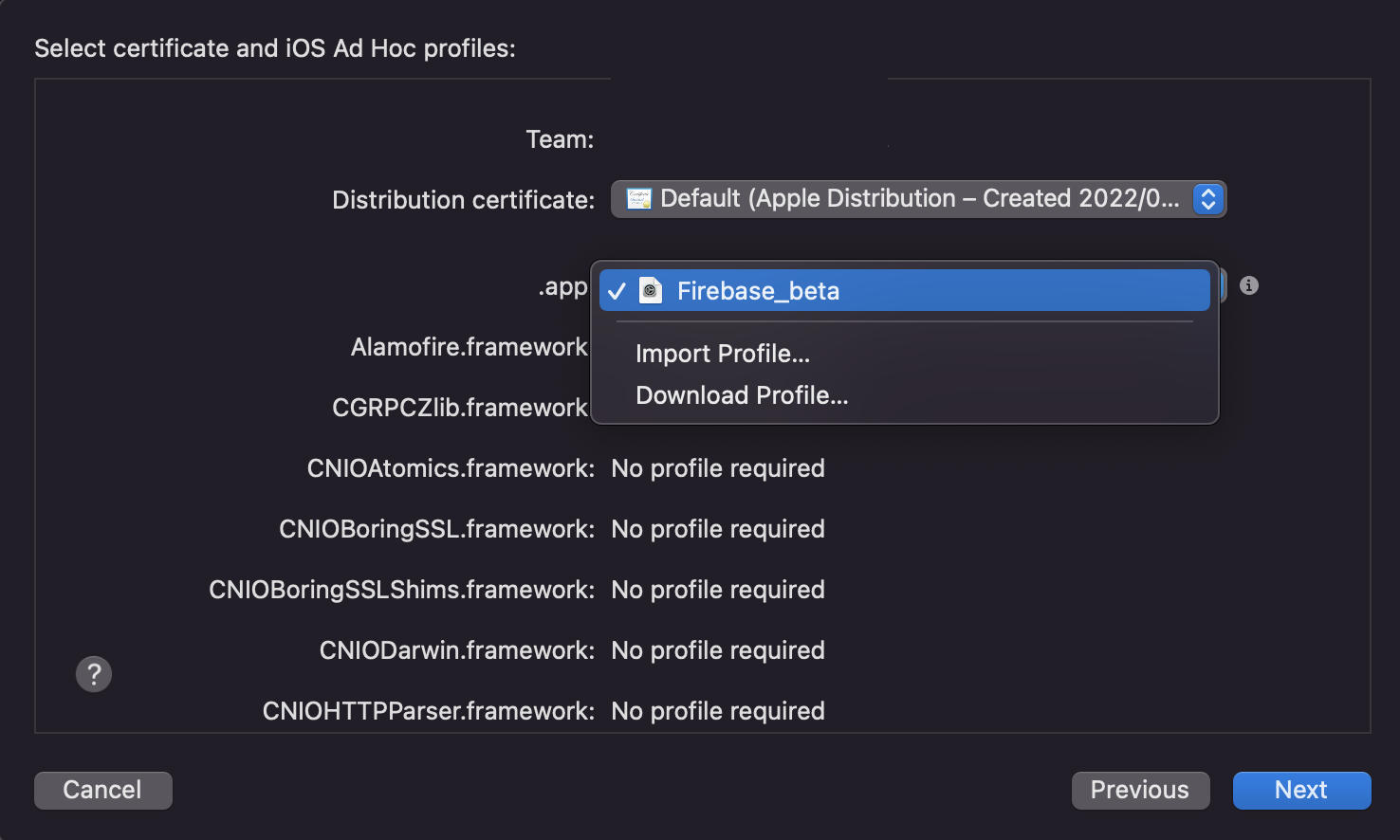
나는 Ad hoc용 profile을 따로 만들어서 테스트를 진행해 보았다.
"어떻게 만들지?" 하고 생각이 들었다면 잠시 샛길로 빠져서 프로파일을 만드는 과정은 후딱 이 포스팅을 보고 오자.
https://artieee.tistory.com/22
[iOS] ipa 추출을 위한 Ad hoc 용 Profile을 만들어 보자
시나리오 : 파이어베이스 앱 배포를 진행하면서 필요한 Ad hoc용도의 Profile을 만들어 보자 Ad hoc을 선택하면 제한된 인원의 등록된 기기에서만 배포받기가 가능하다. Apple Developer 사이트로 가자.
artieee.tistory.com
다음 버튼을 눌러주면 Xcode가 열일을 하기 시작한다. 이때부터 시간이 꽤 걸려서 잠시 산책을 다녀와도 좋다 :)
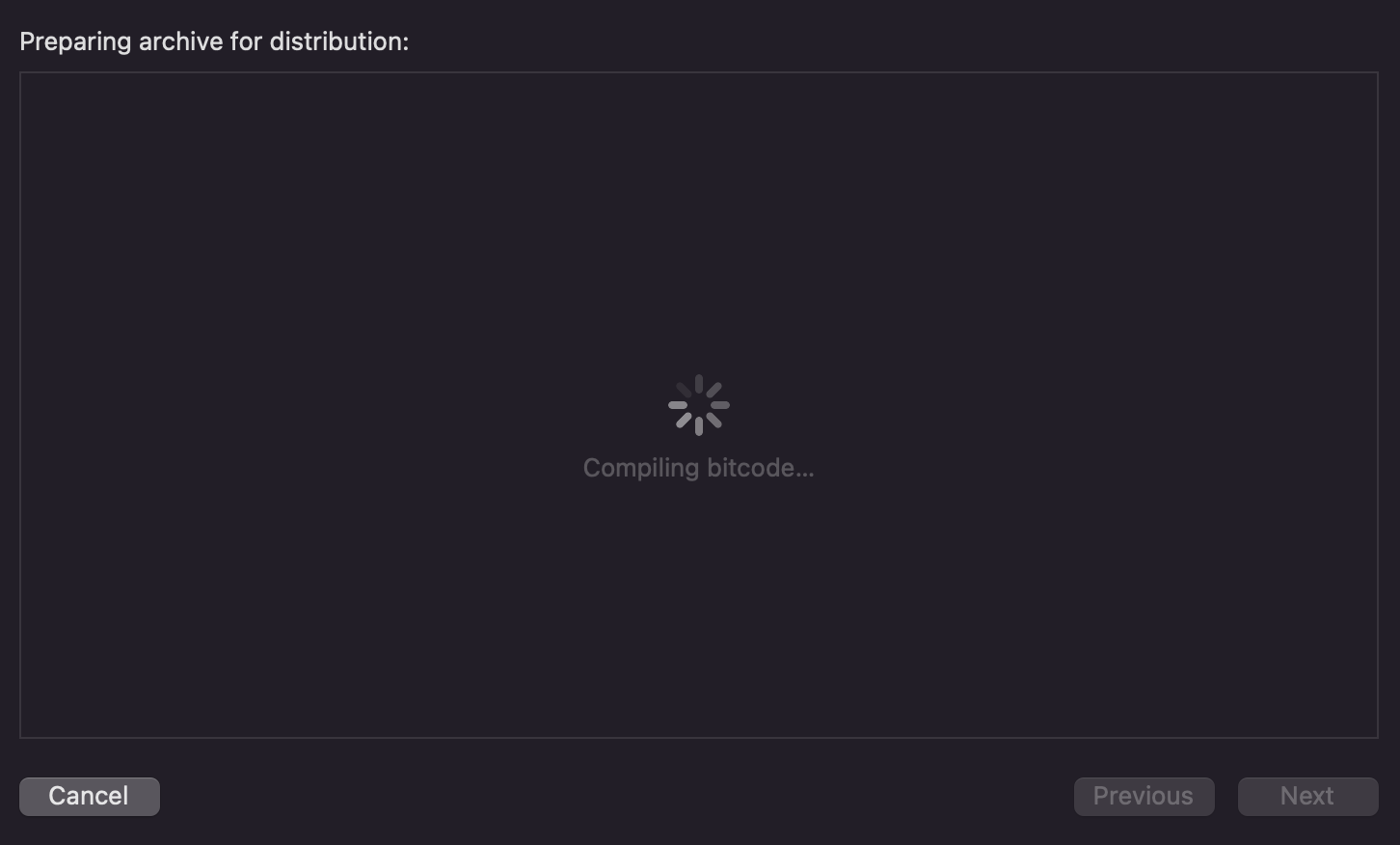
그렇게 산책을 다녀오면 모든 작업을 완료하고 Next 버튼이 Export 버튼 바뀌어져 있는 걸 볼 수 있다. 클릭해서 저장할 위치를 정해주고 확인을 눌러준다.
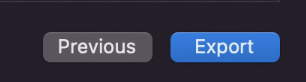
다운로드 받은 파일들을 살펴보면 {#앱이름}.ipa 파일이 쨘! 하고 있다.
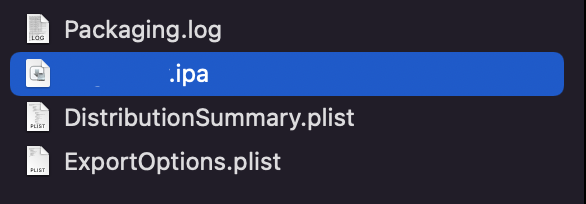
이제 이 파일만 있으면 배포가 멀지 않았다!!!
2. 페이지의 드래그 앤 드롭으로 ipa파일을 업로드
얼른 Firebase App Ditribution 에가서. ipa 파일을 드래그 앤 드롭으로 업로드해보자!
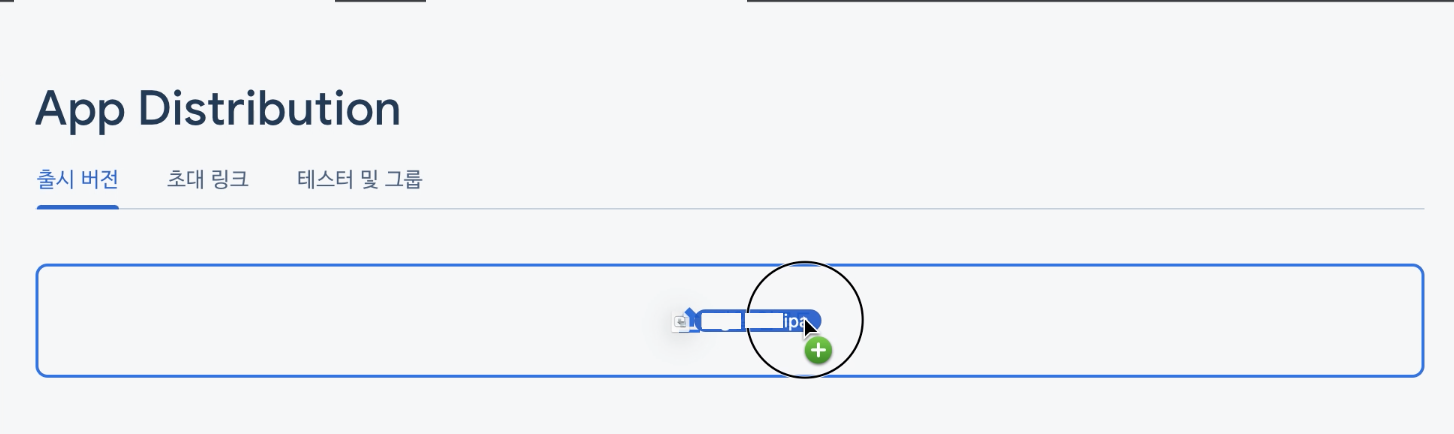
업로드가 완성되면 "업로드 완료" 문구와 함께 녹색으로 색상이 바뀐다 👍
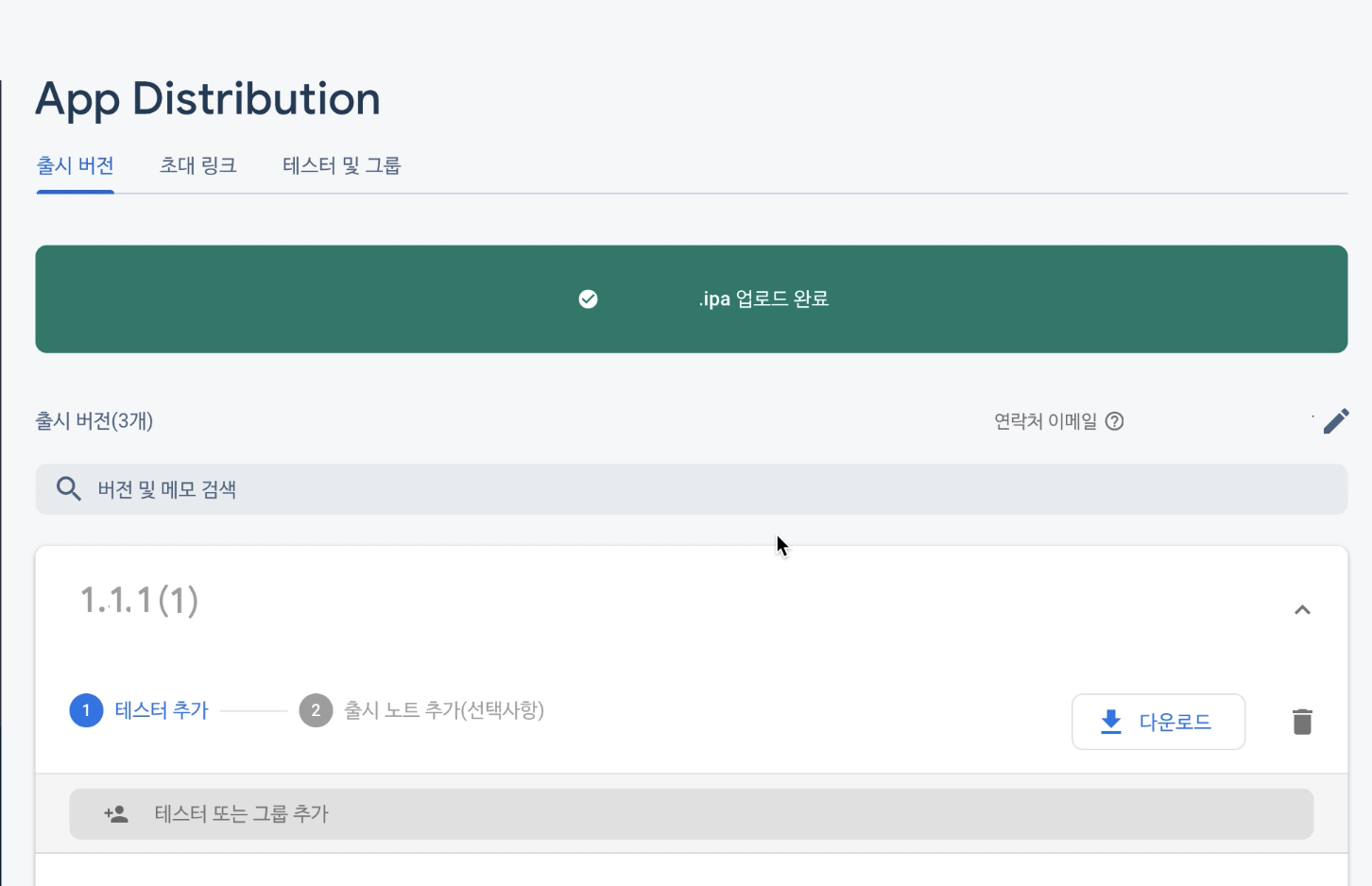
3. 테스터 등록
이제 테스터 할 계정과 출시 노트를 작성하여 (출시 노트는 선택사항!) 우측 하단의 "테스터 2개에 배포"를 클릭하면 끄-읏!
(테스터 계정을 2개 선택해서 테스터 2개라고 표기가 됨)
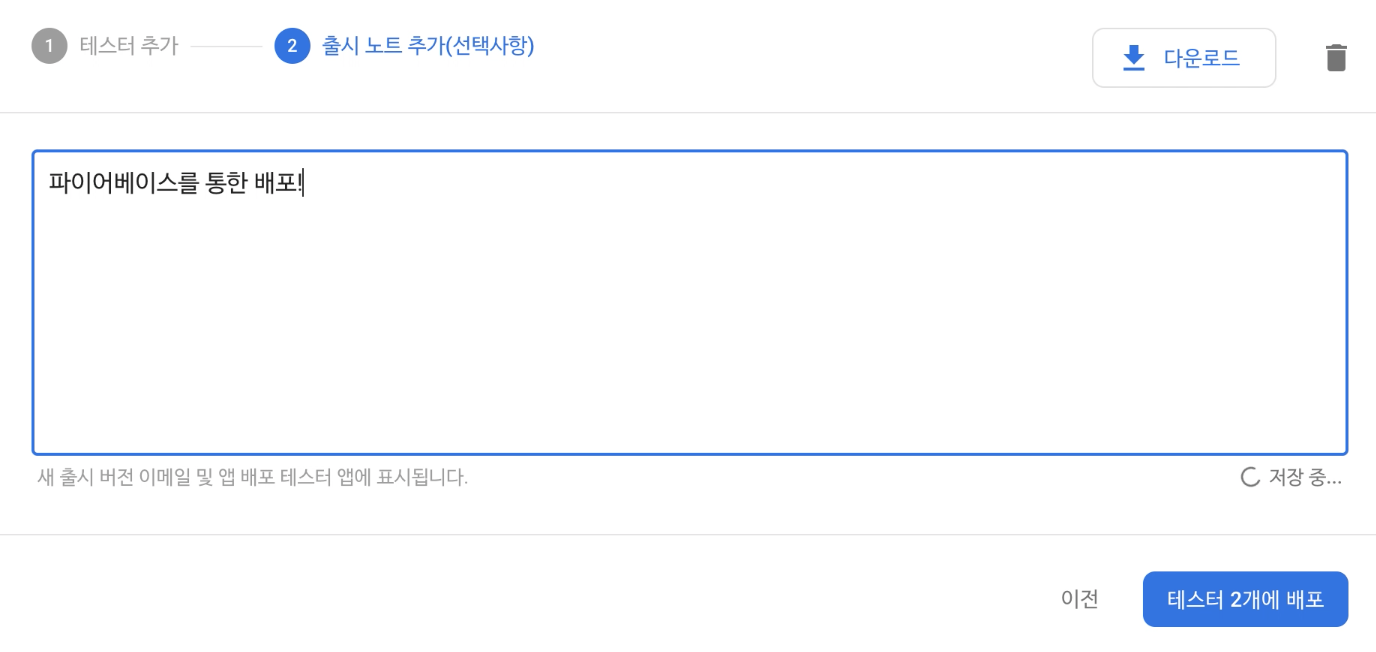
4. 배포!
배포 버튼을 클릭 하면 이렇게 택배가 배송되는 듯한 애니메이션이 나온다. 이렇게 배포는 끝이 났지만 아직 완전히 끝난 것은 아닌다. 😱
각 테스터 이메일에는 초대 메일이 전송되어서 이제 그 초대 메일을 통해서 사용자들의 기기들의 UUID를 전달받아 Apple Developer 사이트에 등록을 해줘야 한다는 것!
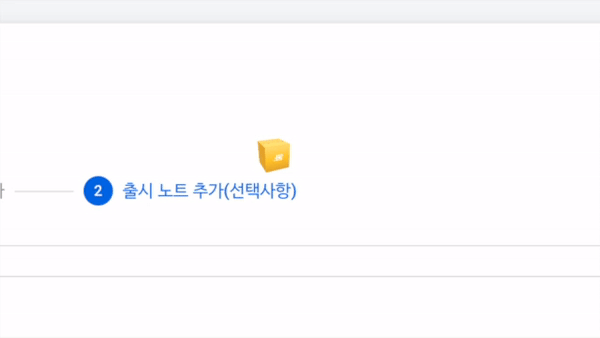
사용자의 앱 설치 및 사용자의 UUID를 등록하는 과정은 다음 포스팅으로 이동! 😫
https://artieee.tistory.com/24
[iOS] Firebase를 이용한 iOS 앱배포 해보기-02
시나리오: 이전 포스팅에서 Firebase App distribution 배포를 하고 테스터가 인증서를 설치 및 앱을 다운로드하는 과정을 상세하게 알아보도록 하겠음. 배포하는 과정이 궁금하다면 아래의 링크를 통
artieee.tistory.com
마무리
- 세상 쉬운 게 없다는 것과 테스트플라이트를 통해 배포하는 방법이 새삼 간단하고 편하다고 느껴졌다. 테스트플라이트 만세!
'iOS 캐기' 카테고리의 다른 글
| [iOS] Firebase를 이용한 iOS 앱배포 해보기-02 (1) | 2022.03.05 |
|---|---|
| [iOS] ipa 추출을 위한 Ad hoc 용 Profile을 만들어 보자 (0) | 2022.03.03 |
댓글 영역